My Obsidian People Note Template
By Dann Berg
Published or Updated on
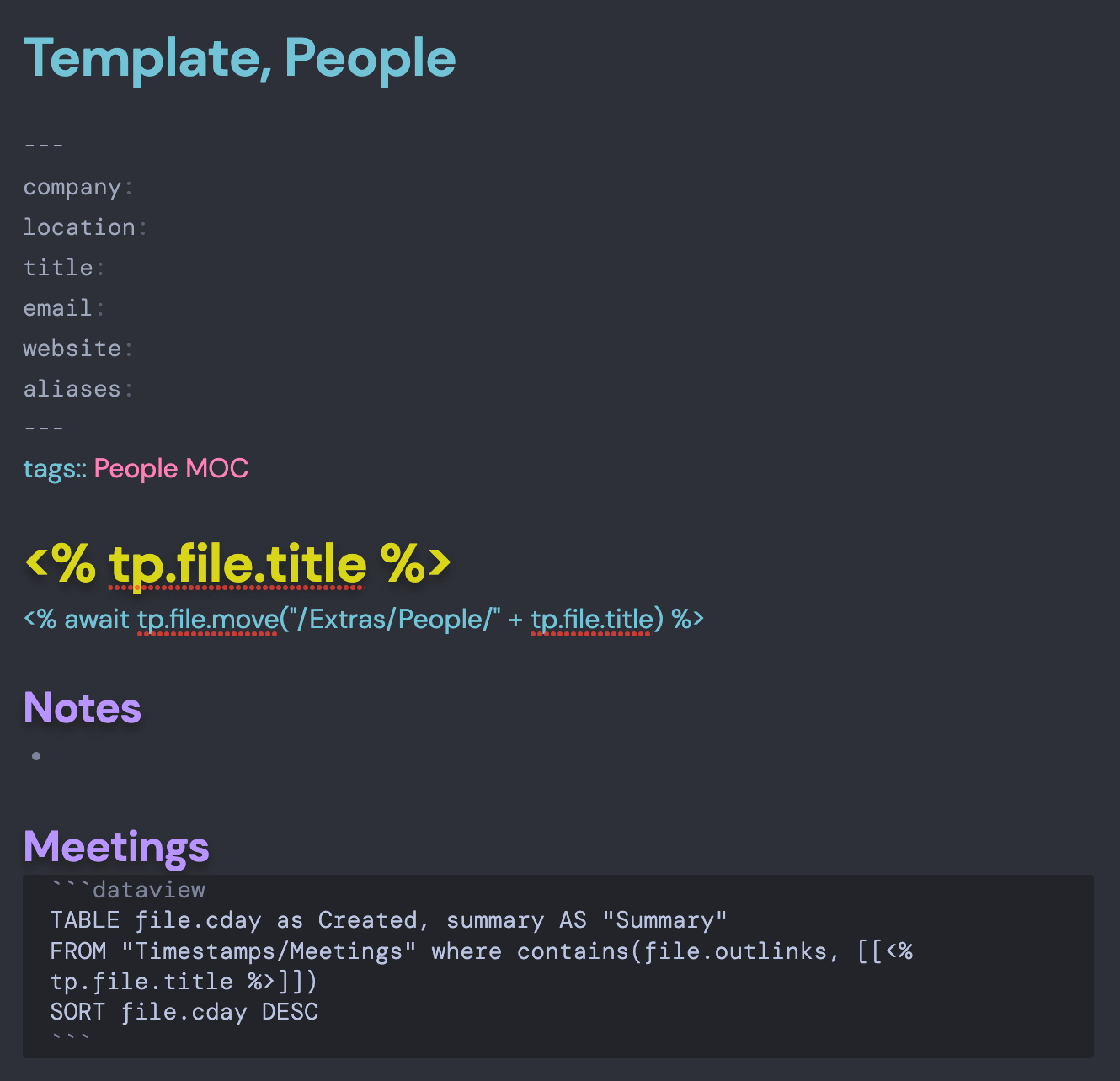
❗ Feel free to skip the fluff and navigate directly to the raw People Page template.
UPDATED FEBRUARY 2024. Updated guide to use Meta Bind plugin to trigger the creation of a new people note. Updated the process a bit to better represent how I actually use the People Note system today.
This tutorial is now available as a YouTube video! Watch 👥 Obsidian People Note System and Template to see me set up the system from scratch.
This People Note Template post is part of a series of Obsidian content I’ve created to document my various productivity systems:
- People Note Template (this note)
- Daily Note Template
- Meeting Note Template
- Book Note System
- Physical Objects (coming soon…)
Why might someone using Obsidian want to create People Notes? For me, it’s a great way to tie individuals to bits of content about or connected to that individual.
Maybe 95% of the time, for me, that’s Meeting Notes. Every time I have a meeting for work, I’ll fill out the Attendee section with a list of individuals who were in that meeting, linking back to each’s People Note.
Then, just by adding their name to the Meeting Note, I’ll be able to view a list of all meetings that person has attended on that individual’s People Note page thanks to the Dataview plugin.
A useful People page should contain the following information:
- At-a-glance information about who a person is
- How to contact them
- Additional notes (maybe a fun fact?)
- List of all meetings we’ve attended together
We’ll be setting up two new notes for this People Note system:
The template file is the template we’ll use to create each new People note. People MOC stands for People Map of Contents (h/t Nick Milo) and will be a centalized note to view all our People notes and create new People notes from our template.
In this post, I’ll first walk you through the template itself, and then share how to set up the system and use it in your day-to-day life.
Setting up the People Note System
These are the plugins you’ll need:
Step 1: Install the plugins
You’ll want to install all three plugins directly through Obsidian and make sure they’re enabled.
In Templater, you should make sure the template settings point to the correct template folder directory (I use Extras/Templates).
Step 2: Create the People Note template file
Create a new note and title it Template, People. The content of this note can be copy/pasted from Github directory, or make any changes to match your system better.
Move this file to the directory where you store your other templates (this should be the same directory you just added to the Templater settings. For me, that’s Extras/Templates).
Step 3: Create the People MOC file
Finally, create another new note and paste in the contents of my People MOC file.
Move this file to the directory where you keep your MOCs (I use MOCs/).
If the New People Note button doesn’t work, you should use the Meta Bind Button Builder to create a new one:
- Delete the entire Meta Bind code block
- Press Command-P to open the Palatte
- Type Meta Bind and select Open Button Builder
- The Label should be
New People Note, and under Actions, selecttemplaterCreateNoteand click Add Action - In the Action settings, select your Template file, People directory, and default file name (I use
Enter Name Here) - Click Copy to Clipboard and paste the code into your People MOC file
If you did everything correctly, clicking that button should create a new People Note!
People Note template walkthrough
YAML Metadata
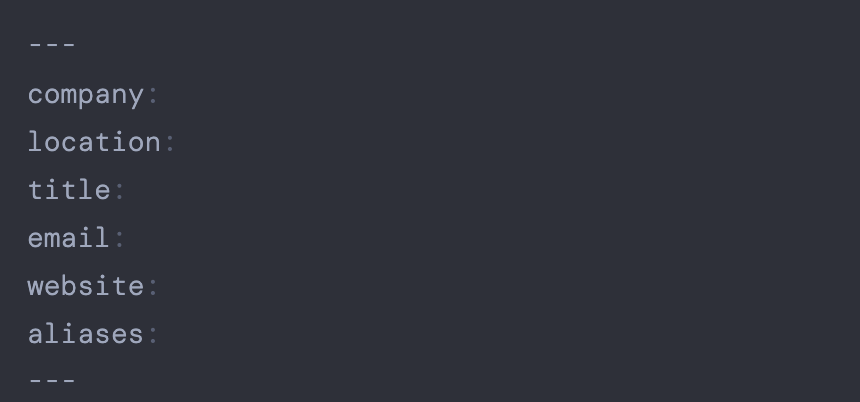
At the very top of the page, as YAML metadata, I like to include all the at-a-glance information I might need about a person. For me, this includes:
- company
- location
- title
- website
- aliases
Additionally, if you want more of a CRM-style system, you can add the following items here:
- date_last_spoken:
- follow_up:
I don’t fill in all this information for each person, but I try to immediately fill out as much relevant information as I can when I first create the note. Usually this means filling in company, title, and email at a minimum. Location is also useful, since so much of life happens remote these days.
The aliases section isn’t just for nicknames. Aliases are a powerful Obsidian-specific tool that allows you to refer to the same note as different names, in different contexts. For example, if I have a People page with the name Dann Berg, I could add aliases: [Daniel Berg, Dann] to the YAML metadata and then [[Dann Berg]], [[Daniel Berg]], and [[Dann]] would all link to the same People page.
Tags

Next, every new People page automatically gets the [[People MOC]] tag. This bi-directionally links this new page to my main People Map of Content (MOC).
If you want to link this People page to other pages within your note-taking system (beyond meetings, which we’ll cover below), this is typically where I’d do it.
Templater Plugin organization

The next two lines are specifically for the Templater plugin. When Templater processes this note, each line here will perform a different action.
The line # [[<% tp.file.title %>]] will take the file name and make it a H1 headline in the note. You’ll notice that the title is in brackets, which means it links back to the note itself. This is a cool little trick so that when I change the file note, it will automatically update this headline in this note.
The line <% await tp.file.move("/Extras/People/" + tp.file.title) %> moves the note into a specific directory. For me. it’s /Extras/People/, since that is there I keep all my People notes.
Notes
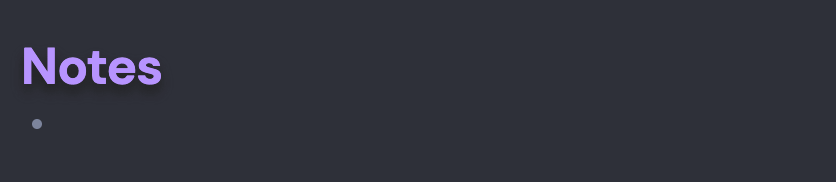
This is pretty straightforward. Each new People note has a Notes section, with an empty bullet point waiting to be filled in. For me, this is optional — I probably fill out the Notes section for 40 - 50% of my contacts.
When I do fill this out, it’ll be with either some fun fact, or otherwise interesting note that I feel might be interesting to recall at some point in the future.
Meetings
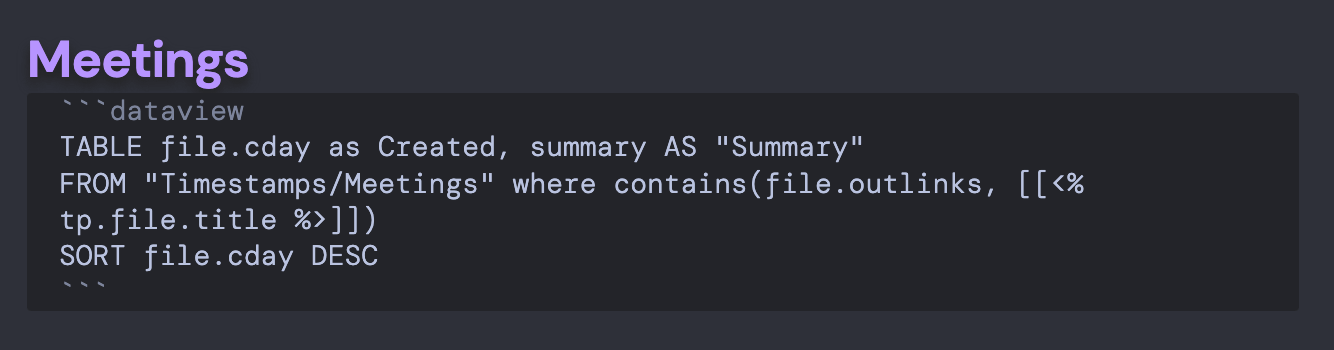 (Easily copy-and-paste this code from Github)
(Easily copy-and-paste this code from Github)
For me, this is the real meat of the People note. Using the Dataview plugin, I draw a table that lists all the meeting notes from meetings I’ve attended with this person.
There are three columns in this table: the File name, the file creation date, and a meeting “Summary” that I write in the YAML of each meeting.
If you want to build your own system for Meeting Notes, where each Meeting Note populates in their respective People Note, you can follow my Meeting Note Template post to set that up.

In order to get the Dataview table in this template to populate correctly with meeting notes, as it is currently written in my template, each Meeting note needs the following:
- To be located in the directory
Timestamps/Meetings(you can use a different directory, just make sure you update the Dataview code) - To have a bi-directional link to the People Note (
where contains(file.outlinks, [[<% tp.file.title %>]]) - A
summary:section in the YAML
A note taking system is only as strong as your ability to recall information. If all you’re doing is taking notes, but never using these notes, then it’s the same as never taking notes at all.
For me, information that’s on the tip of my tongue is often linked in my brain to a conversation with an individual. Being able to traverse all the meeting notes linked to a given person, each of which include a brief summary, greatly increases the usability of my note-taking system.
Using the system in real life
Any time you want to create a new People note, press Command-O and type People MOC. Then, click the New People Note button to create your new note, and add any relevant information.
In a meeting
This is where I mostly create new People notes. Before, or at the start of, a meeting, create a new meeting note and add the names of each attendee to the Attendees section.
If people in your meeting already have a People note, add brackets [[ ]] around their name to link to their page. Their name will show as a bright, valid link if they have an existing page tied to the name you typed.
For creating new People notes for people in a meeting, you have two options:
Option 1: Manually create from Meeting note
I mostly create new People pages manually from my meetings. This method is not the most optimized, but I’ve got the muscle memory so it’s what works quickest for me at the moment.
- If there’s someone new that you want to create a new People page for, add brackets
[[]]around their name. Since their page does not yet exist, their link will show is slightly greyed. - Command-Click their name to create a new note from their name (holding command while clicking will open it in a new tab)
- Type Command-P to open the Command Palette, then type “template” and select “Insert Template” then type “People” to select the People Template
- Type the person’s name at the note filename
- Type Command-P to open the Command Palette again, and type “templater” and select Replace Templates in the active file. This expands all the Templater code
From there, you can fill in the People note as desired.
Option 2: People MOC during meeting
You can also just use the New People Note button from the People MOC page during a meeting to create new People notes.
- Create your new Meeting note, then open your Meeting MOC file in a new tab
- Click the New People Note button to create a new People note
- Fill out any relevant information
- Return to your Meeting note, and use double brackets to link to the People note you just created
Congrats! You now have a new People note system.
Dive deeper for Obsidian
Did you find this post useful? Check out my other Obsidian posts:
- My Obsidian Daily Note Template
- My Obsidian Meeting Note Template
- My Obsidian Physical Object System
- Recalling Books You’ve Read, Made Easy
Prefer video content? Check out the above video tutorial version of this post. It shows you exactly how to set up your own People Note system.
If you’ve read this far, you might also really enjoy my free monthly newsletter The Dann Chronicles. Each month, I share five cool new things I found. These can be products, articles, apps, movies, concepts, and anything else. Feel free to check out the archive to see if it’s something you might like, and subscribe to get each edition in your email.
Found this useful? I also wrote about my Daily Note template, as well as how I use Obsidian to recall books I read.