Daily Driver Task Management System
By Dann Berg
Published or Updated on

Originally published May 2020. Updated September 2023. I still use this system every day.
Sticking to a task-management system has been a long-time struggle for me. Before I discovered my current system (which I’ve lovingly dubbed The Daily Driver), I’d find some new productivity/to-do app, migrate my life into it, use it for anywhere between a week to several months before eventually falling off the wagon.
The problems I had trying to keep up with these systems were usually either:
- The systems were overly complicated (ie 2Do, Things, Omnifocus) and were great at capturing everything in my life but too much work to be sustainable on a daily basis.
- I’d fall off the system (usually distracted by ad hoc work1), and the system would become either partially or completely obsolete. The work required to get back on track would be significant enough that I’d procrastinate until I just didn’t come back.
I also found that I needed a productivity system with a regular, built-in review of all outstanding items2, otherwise I’d be great at completing new tasks but would lose track of older ones. Likewise, it needed to be simple enough that I could leave and come back with minimal effort, yet robust enough to capture all my work in order to free my mind for deep thinking.
The Daily Driver task management system solves all of this for me. I developed it on-and-off from about 2017 to 2020. By 2020, the process felt pretty solidified (and survived a few lengthy breaks from the system) so I decided to write and publish the original Daily Driver post. Now, three years later, I still use it every day. And don’t see myself stopping any time soon.
Detailed below is the Daily Driver System as I use it today. I’ve included a few pictures of my actual notebook to help you onboard with the system, if you so choose. You may notice from the Index that I’ve used this notebook for several years. There are gaps when I tried other systems and when I fell off the wagon, but I figured these actual photos would be most useful to people experimenting with their own productivity.
And always remember that motivation and productivity naturally ebbs and flows. Therefore, a good productivity system should do two things: 1) take full advantage of those times you’re feeling motivated to squeeze out as much quality work as possible and 2) keep you productive and on-task when your natural motivation wanes.
With that said, let’s move on to the system itself.
Jump to:
Setting up the notebook
The Daily Driver Task List
Your Digital Calendar
Long-term Storage
5-Minute Quick Start
Tips and Tricks
The Daily Driver System
Requirements:
- A physical notebook (I use a Large Squared Moleskin)
- Digital Calendar (I use Google Calendar with Fantastical)
- A long-term storage system (I use Things)
The overall Daily Driver System is a stripped-down version of three different productivity systems: David Allen’s Getting Things Done, bullet journaling, and a basic to-do list. By picking and choosing the elements I found most useful from each of these systems, I’d developed a daily practice that’s been sustainable for me in the long term.
At its core are a few elements I’ve borrowed from David Allen’s Getting Things Done system. In GTD, the goal is to organize your work (and thus your brain) in order to achieve “mind like water” — a state in which your mind is free to focus on the task at hand because it isn’t worried about holding any other piece of information at the same time.
The GTD system is great, but overkill for my daily life. Instead, I’ve pulled out these useful elements:
- If a task takes less than two minutes, do it immediately3
- Capture everything in a reliable system you can trust
- Regularly review everything
- Have a way to organize and store long-term tasks and projects
Productivity apps like Things, 2Do, and Omnifocus are designed for the entire GTD workflow. I find them much more useful for long-term storage of sometimes/maybe tasks, while I keep my daily task list much lighter and more nimble. I describe the long-term storage system in more detail a bit farther down this post.
The crux of this system is a physical notebook. There’s one step in this process (transfering tasks from one page to another every four to seven days, as described below) that has way more benefit when you’re physically writing things down, as opposed to copy/pasting.
I do include a note below about how you can modify the system and use a digital notebook (like Bear, Agenda, or Evernote) instead. But I encourage you to go physical if you want the full benefit of the system.
Setting up the notebook
First of all, you do not need a journal dedicated strictly to your Daily Driver task list. It’s fun to have all your tasks alongside other notes, scribbles, or brainstorm sessions. When you’re using the system, you’ll have your notebook with you all the time, so use it any time you need to take notes or think-by-writing. We’ll keep things organized with page numbers and an Index.
The notebook setup borrows partially from the Bullet Journal setup. The main thing keeping your notebook organized is the Index, which serves as the table of contents. Turn to the first page of your notebook, and write the word “Index” across the first two pages. Turn the page and write “Index” at the top of the next two pages. This reserves four pages for our journal’s Index. We’ll come back to this shortly.
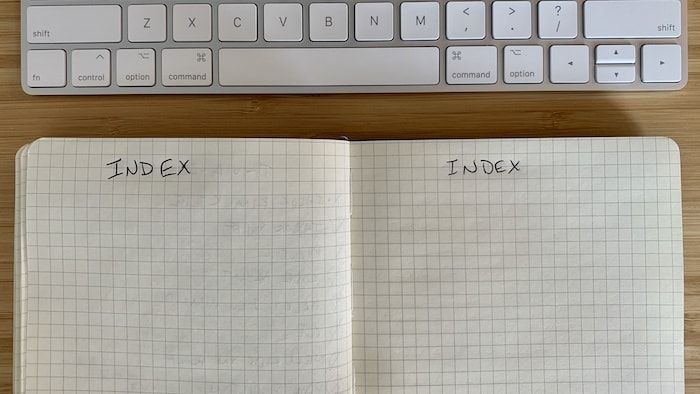
The first thing we need to do is kick off the month. You’ll do this at the start of every month.
Turn to the next clean two pages and write the month and year at the top of each page. On the left side, write the numbers one through [however many days are in the month]. Next to them, write a letter for the day of the month: M T W T F S S.
If any of these dates are dates-of-note, write that down next to the date. These can be holidays, birthdays, events, travel, etc. We’re not going to use this actively in our system, only to provide color and context during your review.
Your left month page should look something like this:

On the right page, under the month and year, you’re going to put monthly and long-term tasks, as seen in the picture above. For now, put down any to-do item that you’d like to accomplish at some point soon, but not necessarily this month. This list is designed for a monthly review (although you may choose to look over it more frequently if you want) so if a task is more urgent, save it for the next section.
Now we need to number these pages and add them to our Index (there are a couple pictures below if this gets confusing). Add the numbers 1 and 2 to the bottom corners, respectively. Go back to the first Index page and add the current year and the title of our new pages (the month name) below it. Following the month name put a colon then a 1 -. We’re leaving the end of the range empty, rather than putting two, because we don’t know yet how many pages this month will be. To the left of the month name, put a dash. This dash denotes a month, whereas you may add other topics to your Index that aren’t months and will want to quickly pick out month names when using the Index. Don’t be afraid to split up month page ranges with notes. In the Index, just add all ranges for a specific month, separated by a comma.
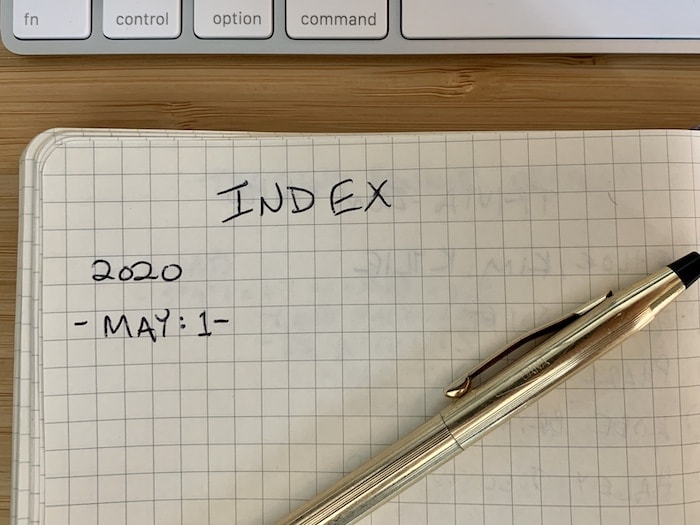
Every page in your notebook should get a page number and be added to the Index. After a while, your Index page is going to look something like this:
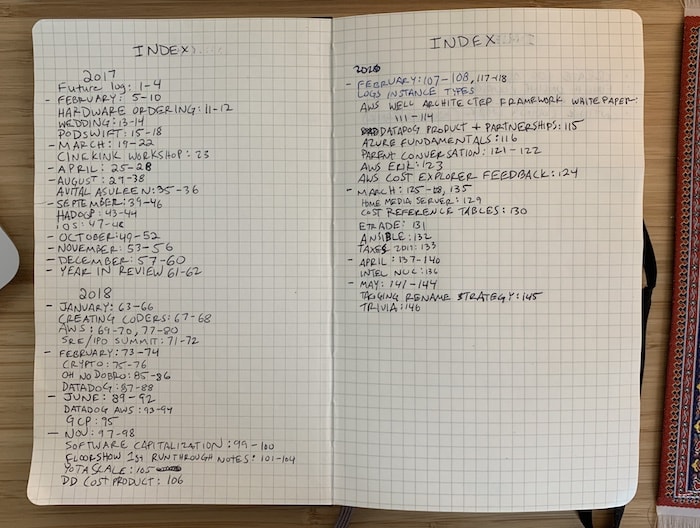
The last thing we’re going to do is set up the Daily Driver task list, the core of the system. Turn the page to reveal two blank pages and write the month name at the top of each page (just like the Month pages we just set up, but without the year). Write the page numbers at the bottom corners.
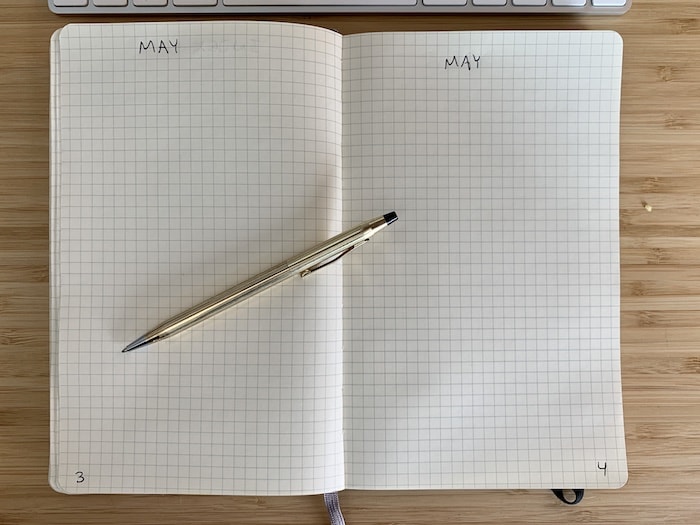
We’re now ready to start our task list.
The Daily Driver Task List
The Daily Driver task management system works a page at a time. This means you’ll never need to look at more than one page as you’re managing your daily work. When you fill up a single page, you’ll carry over any unfinished tasks to the next page (in a migration process I describe below).
This is key, because re-writing your tasks forces you to review each one individually and re-evaluate its priority. This review isn’t set to a specific day of the week or month, but instead based on the number of tasks you have and the tasks you have completed.
If this is your first time setting up a Daily Driver notebook, you won’t have any task items to carry over. Just write the date and day (I like the format 5/8/F for Friday, May 8th). Below this, you’ll add a bullet point for each task.
As you work throughout the day, put an X through a bullet point as a task is completed. Add additional tasks as they come up, keeping in mind that you should complete tasks that are less than two minutes immediately rather than writing them down.
Tip: Tasks should be specific action items as much as possible, rather than broader topics. Start tasks with a verb, such as “Create cost report” or “Purchase Savings Plans.”
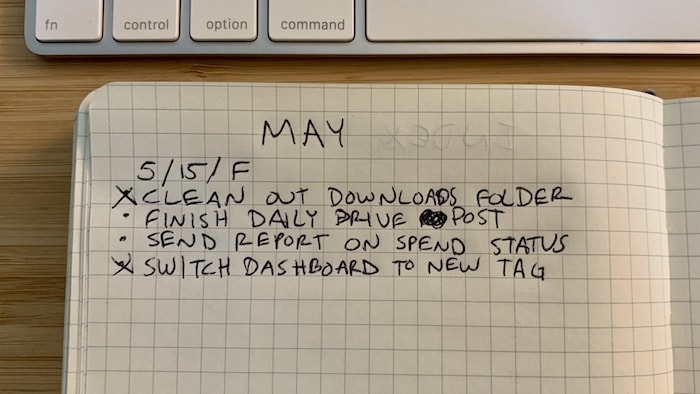
Migrating to the next page
When a page is full, it’s time to migrate everything to the next page. If you’ve been setting up a brand-new notebook, this means that page three is full, and you’ll be moving your working page to page four (the Index pages don’t have page numbers, so the monthly overview is pages one and two with your task list on three).
Page four should already have the month name written at the top. If it doesn’t, write it now. Below that, instead of the date and day, put a small arrow pointing left, indicating that these are carried-over tasks.
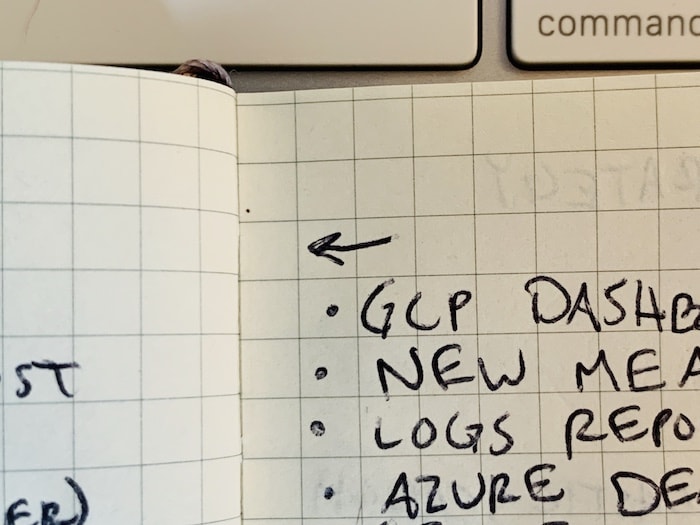
Once you start using the system, every new Task List page will start with migrated tasks.
Starting at the top of your previous task-list page, go through each item. Ask yourself:
- Has this already been completed?
- Is this still a priority?
- Has this task changed in any way?
- Can I complete this task quickly, so I don’t have to migrate it?
- Does this task actually need to be completed this month?
Make sure that all tasks that have been completed have an ‘X’ through its bullet point. If a task is no longer something you need to do, cross it out entirely.
If the task is still a priority that needs to be completed this month, we’re going to migrate it to the next page. Create a bullet point on the new page and re-write the task, re-wording as needed to keep it relevant. Once you have re-written a task on the new page, you mark the old task as migrated by writing over the bullet point with a carrot pointing to the next page (>). This indicates that the task migrated rather than completed.
If it’s lower priority, meaning it doesn’t need to be completed this month, add it to the monthly task list (page two if you’re starting from scratch) and mark the bullet point with a carrot.
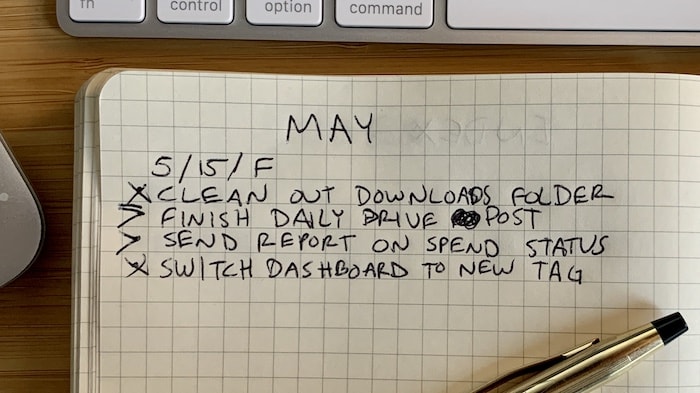
If you’re like me, you’ll end up filling a journal page every four to seven days, or thereabouts. This is the perfect cadence for a full review/re-evaluation of your outstanding items. I’ve tried re-writing tasks every day, and it was too much unnecessary work. A weekly review would work in theory, calendar deadlines for reviewing tasks makes it much easier to slip out of the habit.
Migrating once a page is full means that you’re doing the work when it’s necessary, not simply because it is a certain time of day or week. Additionally, reaching the end of a page only happens when you’re actively using your Daily Driver, so the momentum to do the migration is already there, as opposed to scheduling it for, say, Monday mornings. You’re building a system that works around you, rather than trying to fit your work into a system.
Digital Notebook Apps
I moved the task management system out of a physical notebook and into a digital app for about a year before going back to physical. While it semi-worked, I personally found the cons to outweigh the pros. If you’re determined to use an app instead of a notebook, or you try both and find an app works better for you, here are some tips for what worked for me:
- Have a dedicated “folder” for Daily Driver Tasks, and have different notes inside the folder work as “pages.”
- Create a new note/“page” either for every day or every week. I found weekly pages worked better for me.
- Do your migration work first-thing Monday morning (for weekly) or each day (for daily). Don’t skip it. This is a habit you’ll need to build, as digital notes do not get “full” like physical pages.
I personally used Agenda, but Bear, Evernote, or Apple Notes will work just as well. Find an app that you like that matches your priorities (design, compatibility, markdown support, exportability, etc) and just start using it. It’s easy to get distracted hunting for the perfect tool. It’s the system, not the tool, that will make you productive.
I personally found it a lot more challenging in the long term to stick with a digital app, which is why I went back to the physical notebook. For me, the biggest hurdle with digital apps was building a strong system around migration and review. I just didn’t do that as often (if at all) with digital notes. Whereas with a physical notebook, I found myself often browsing old notes or tasks in free moments, like before meetings or prepping for work. This often helps with my current work.
If you’ve never used a physical notebook for task management and note taking, I recommend giving it a try. There’s a chance it’s not for you. But you may find you love it.
Your Digital Calendar
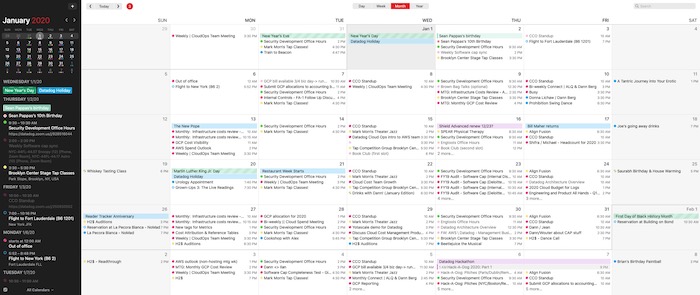
Our Daily Driver Task List is the active part of our system — it’s what you’re writing in throughout the day and reviewing when it’s time to work. It also may be where you take notes and do actual work.
Your digital calendar, however, is designed to be a passive part of our system. The goal of your calendar should be set-it-and-forget-it. That’s why a digital calendar, such as Google Calendar, is essential for this system.
Your digital calendar should hold anything time sensitive, both work and personal. Everything that you’d like to be reminded of in the future should get an entry on your calendar.
A small sampling of calendar items might include:
- Meetings
- Reminders about fees
- Membership renewals
- Movie/TV show release dates
- Doctors appointments
- Events
If there’s something you’d like to be reminded of in the future, anything at all, create a calendar event on the day you’d like the reminder.
In order to make this a passive system, all your events should have an alert. For meetings, a ten- to fifteen-minute warning works well. If you want to downgrade a credit card before paying the annual fee, an alert a week or two out may be better suited. For a movie/TV Show/video game release date, setting an alert for the morning of release is great.
The alerts should arrive when you’re able to process them (ie don’t set an alert for 7pm if you usually step away from your desk at 6pm). When you get an alert, act immediately:
- If it requires an action that takes less than two minutes, do it immediately
- If the action requires longer, add it to your Daily Driver task list
- If it requires no action, thank yourself for the reminder and dismiss
You should design your calendar so that you look at it when you want to, not because you need to. Typically, I’ll look at my calendar in the morning to get a feel for what my day will look like, making mental note of meeting times or other events. Then, throughout the day, I’ll rely on alerts to bring me to these time-sensitive events.
Long-term storage
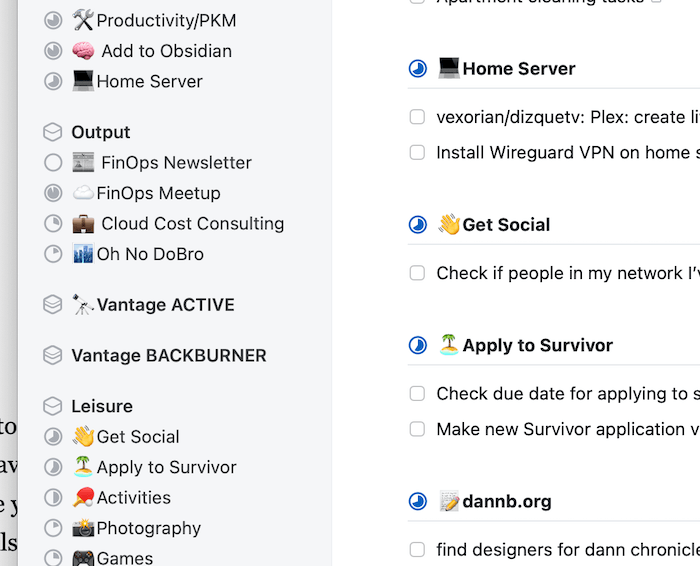
In order to achieve David Allen’s “mind like water,” we need a place to store everything that doesn’t fit neatly into our system. Maybe you have an ambitious idea for a business that you’d like to start someday. Maybe you have several. It could be a book you want to write, or even future goals to take up, like painting.
All these amorphous ideas are taking up real estate in your brain, even if you don’t plan on taking any action on them at any point in the near future. It takes effort to hold onto these thoughts, unconsciously, and it impacts your ability to focus on the task at hand.
I’ve found a robust productivity app to be a fantastic place to document and flesh out all these miscellaneous ideas, and then just leave them alone for long-term storage.
A premium application such as Things (what I use) is probably overkill for this, but I’ve found that I like the structure of these advanced apps better than simpler solutions. I encourage you to review the process below and choose the long-term storage solution that works best for you.
First-time Collection
If this is your first time setting up a long-term storage system for your brain, set aside a good chunk of time. Thirty minutes to an hour is probably sufficient, but you may need more depending on the number of different things your brain is holding.
We’re going to start in our inbox, as it is called in GTD. Take as much time as you need and make an entry for everything that’s occupying space in your brain. Project ideas, people you want to call, doctor’s appointments that need to be made, things you want to pick up at the grocery store. Don’t worry about order at all, you’re just trying to brain-dump in whatever order things come out.
Once you’ve exhausted the list of immediate items taking up space in your brain, it’s time to start organizing them into groups.
For organizing your long-term storage, I’ve found that some version of Area > Project > Task > Sub-task is the best way to break things down. Take a look at your inbox and see if there are any overarching themes tying tasks together. These should be broad, such as Money, or Writing, or Health.
As you identify these Areas, create a list in the left-hand menu and drag all related inbox items inside. Once everything from your inbox is sorted into its respective theme, click on that theme.
These items will most likely be a mix of tasks (actual action items) or projects (larger goals that require multiple action items to execute). Flesh out and organize this Area as much as possible, breaking down all projects into specific next-steps, and organizing any tasks into larger projects as needed.
For example, you may want to launch a new ecommerce website someday. Since this will be an income-generating project, you organize it within Area: Work. As part of your brain dump, you then break this project into small action item steps, such as “purchase domain name,” “install Wordpress,” “find theme,” and “install theme.” Continue until you’re out of action items, and move on to the next inbox item.
Once an Area section has been completely organized and you’ve exhausted all related tasks and ideas, move to the next Area.
As you’re fleshing out an Area, you’ll no doubt have several unrelated tasks or ideas come to you. This is because you’re well on your way to achieving mind-like-water. Stop what you’re doing and jump back into the inbox. Write them down to process later.
You’ll be done setting up your long-term storage when your inbox is empty, and all your themes are organized with projects, tasks, and possible sub-tasks.
Working with your long-term storage
For me, this long-term storage exists mostly to allow for a clear mind. It’s the equivalent of cleaning and organizing your junk drawer. Once done, you may not go into the drawer for a long time, but if you do need something from that drawer, you’ll know exactly where to find it. Also, it’s fun to browse every once in a while to see what’s in there.
I don’t have a set schedule for reviewing my long-term storage. Instead, I let the review come naturally. I may feel particularly motivated to organize my life, and jump back into the app to review and re-organize. Or I’ll come up with a new project idea that needs to be fleshed out, and my long-term storage is the perfect box to think within.
If you prefer a bit more structure, schedule a recurring event in your calendar and review at regular intervals. Monthly is probably a bit much — I’d schedule for quarterly or even bi-yearly. But feel free to use and review your long-term storage in between these scheduled events as needed.
When there is a project in your long-term storage that you’re ready to tackle, it’s time to move it into your Daily Driver task list. But rather than copying down your entire long-term brain dump into your task list, only take one or two specific action item next steps. Once those are in your notebook, you can shut your long-term storage until you need it next.
In most cases, those one or two next steps will prompt the next tasks, which you’ll add to your Daily Driver task list as described above. These tasks may be different than what you wrote in your long-term storage, which is fine. Go back to your long-term storage when you get stuck, or you need to review the 10,000 foot view of your project. Otherwise stick within the daily task list to continue making active steps towards completion without being potentially overwhelmed at the size or scope of your project.
You should rarely need to update your long-term storage, even when you’re actively working on a project that’s been fleshed-out within this system. Your daily work is still taking place within the Daily Driver task list; you should update your long-term storage infrequently, and only so that it remains an accurate reflection of the state of the project.
5-minute Quick Start
To summarize, the Daily Driver task management system is basically a to-do list on steroids, inspired by elements of David Allen’s Getting Things Done and the Bullet Journal system.
The main place of work is a physical journal, in which you’ll keep track of tasks by day. When you fill up a page in your journal, you’ll migrate all unfinished tasks to the next page, ensuring a regular review of all your to-do items.
Additionally, a digital calendar will keep you on schedule throughout the day. Your calendar will have date- and time-specific tasks and events, and alerts will notify you throughout the day when there is something needing your attention.
You’ll also keep a long-term storage solution for everything else rattling around in your brain. Having all these thoughts and ideas saved in a safe place will allow you to truly focus on your daily tasks. You’ll come back to this long-term storage as needed (or inspired), but simply knowing it exists will benefit the entire system.
Getting started in five minutes
Starting with the Daily Driver System shouldn’t take more than five minutes. Grab a notebook, mark the Index pages, mark the monthly pages, and write down your tasks. Then start working.
You probably already have a digital calendar, but even if you don’t, the calendar setup can be done as needed. Likewise, the long-term storage system can be done whenever you have time, and has no impact on the productivity gains you’ll get from the Daily Driver task list.
The most important thing is to do the work. It’s easy to get distracted by productivity tools and solutions, and spend your time setting up systems rather than doing the work you need to do.
As a final thought, remember that this system was designed specifically for me, and my brain, after years of testing different productivity solutions. You may find that it’s also a good match for your brain, and adopt it in full. Much more likely, you’ll remix it into your own system. That’s wonderful. Play around and find what works best for you.
If you make any useful modifications, let me know. I’m always looking to improve.
Tips and Tricks
- When you start using a new page in your journal, add it to your index immediately.
- If something is urgent, write an exclamation point to the left of the bullet point for a visual reminder.
- I’ve mentioned it several times in this article, but make sure you’re thinking in specific action steps. The process of converting larger tasks into specific action steps may take some time/effort if you haven’t organized your work this way before.
- Make sure calendar alerts actually get your attention. That means a push notification to your computer, phone, or watch, rather than an email that you might miss.
- You don’t need to have an expensive notebook or pen, but make sure you find ones that spark joy, in the Marie Kondo sense. It will make working within the system a pleasure.
Digital Notes
Just because a physical notebook is my productivity “daily driver,” it doesn’t mean I don’t also have several digital systems to help organize my life and knowledge. If you enjoyed this post, you may also like some of my Obsidian content:
- My Obsidian Daily Note Template
- My Obsidian People Note Template
- My Obsidian Physical Object System
- Recalling Books You’ve Read, Made Easy
Also, if you’ve read this far, you might really enjoy my free monthly newsletter. Each month, I share five cool new things I found. These can be products, articles, apps, movies, concepts, and anything else. Feel free to check out the archive to see if it’s something you might like, and subscribe to get each edition in your email.
Ad hoc work, or Unplanned Work as it is called in The Phoenix Project, consists of tasks outside of regular projects and operations. This can be an emergency that requires immediate attention, taking you away from your planned work, or a slack message or email that requires immediate action (much more likely in my case). ↩︎
It blows my mind that robust, feature-filled To Do apps don’t have some sort of Review Everything mode. I want to be able to press a button and be shown each of my To Do items, one by one, with the ability to edit/move/trash as applicable. ↩︎
If there’s only one thing you impliment from this blog post, I hope it’s this. ↩︎